FAQ
Често задавани въпроси
Скоростта на връзката си можете да проверите в нашия персонален speedtest
Стъпка 1. Избирате от менюто On-Line плащане.
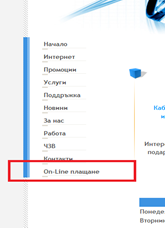
Стъпка 2. Въведете потребителското си име и ЕГН на лицето сключило договора
(Ако не сте сигурни на кого е сключен договора в домакинството може да проверите на http://users.vladislavovo.net, ако не е въведено нищо в полето ЕГН значи трябва да се въведе на място в офиса или да се сключи договор за доставяне на услуга)
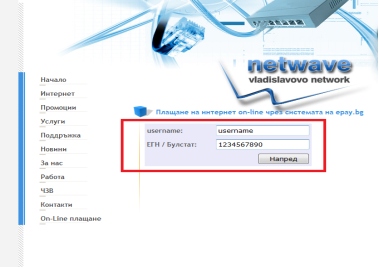
Стъпка 3. Избор на услуга за която да се извърши плащането
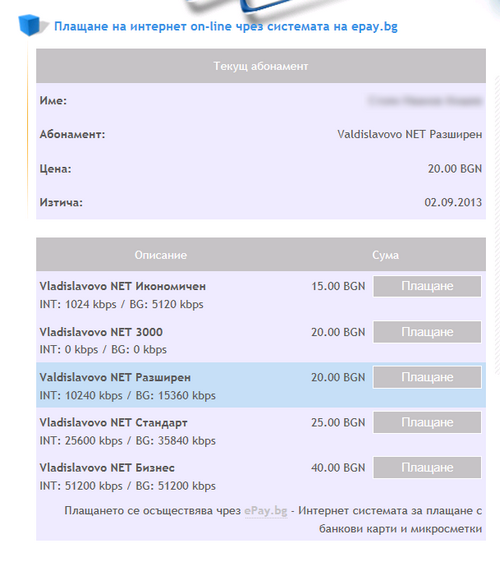
Стъпка 4. След избиране на тарифата автоматично ви прехвърля в страницата на ePay.bg където трябва да си въведете името и паролата за да потвърдите вашето плащане.
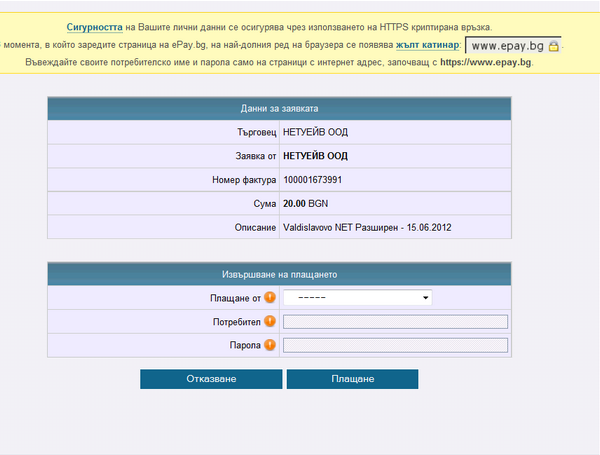
Протоколът Point-to- Point (PPPoE) е мрежов протокол в рамките на локалната мрежа. Този протокол се използва предимно с DSL услуги. Предимствата на този протокол са ,че не натоварва мрежата при броадкаст и мултикаст запитвания между отделните хостове е мрежата.
1. Изтегля се пакета "rp-pppoe" от адрес:
http://www.roaringpenguin.com/files/download/rp-pppoe-3.8.tar.gz
2. След изтеглянето го записвате в /usr/local/src и изпълнявате следните стъпки:
"cd /usr/local/src"
"tar zxvf rp-pppoe-3.5.tar.gz # За версия rp-pppoe-3.5.tar.gz"
"cd rp-pppoe-3.5/src"
"./configure"
"make"
"make install"
3. Проверете дали интерфейса ви е вдигнат, aко не е използвайте една от следните команди:
"ifconfig eth0 up"
"ip link set up eth0"
Ако имате повече мрежови карти, може да се наложи да замените eth0 с eth1.
4. След като вече сте го инсталирали следва конфигурацията на rp-pppoe.
5. Стартирате скрипт за конфигуриране:
/usr/sbin/pppoe-setup
6. Отговаря се на поредицата въпроси:
6.1. >>> Enter your PPPoE user name (default username@pppoeserver):
Напишете потребителското си име.
6.2. >>> Enter the Ethernet interface connected to the PPPOE
For Solaris, this is likely to be something like /dev/hme0.
For Linux, it will be ethn, where 'n' is a number.
(default eth0):"
Пишем интерфейса, чрез който се свързваме с интернет. Пример за отговор е: eth0 или eth1
6.3. Do you want the link to come up on demand, or stay up continuously?
If you want it to come up on demand, enter the idle time in seconds
after which the link should be dropped. If you want the link to
stay up permanently, enter 'no' (two letters, lower-case.)
NOTE: Demand-activated links do not interact well with dynamic IP
addresses. You may have some problems with demand-activated links.
>>> Enter the demand value (default no)
В общия случай, се натиска само Enter, за да се премине към следващия въпрос.
6.4. Please enter the IP address of your ISP's primary DNS server.
If your ISP claims that 'the server will provide DNS addresses',
enter 'server' (all lower-case) here.
If you just press enter, I will assume you know what you are
doing and not modify your DNS setup.
>>> Enter the DNS information here:
Напишете: 80.95.23.251
6.5. Please enter the IP address of your ISP's secondary DNS server.
If you just press enter, I will assume there is only one DNS server.
>>> Enter the secondary DNS server address here:
Напишете: 80.95.23.243
Натискате Enter за да продължите към следващ въпрос.
6.6. >>> Please enter your PPPoE password:
Въвеждате парола си.
6.7. >>> Please re-enter your PPPoE password:
Повторно въвеждате паролата си.
6.8. The firewall choices are:
0 - NONE: This script will not set any firewall rules. You are responsible
for ensuring the security of your machine. You are STRONGLY
recommended to use some kind of firewall rules.
1 - STANDALONE: Appropriate for a basic stand-alone web-surfing workstation
2 - MASQUERADE: Appropriate for a machine acting as an Internet gateway
for a LAN
>>> Choose a type of firewall (0-2):
В общия случай, се отговаря с 0
6.9. ** Summary of what you entered **
Ethernet Interface: eth0
User name: username
Activate-on-demand: No
Primary DNS: 80.95.23.251
Firewalling: NONE
>>> Accept these settings and adjust configuration files (y/n)?
Отговаряме с Y и с това се приключва с конфигурирането.
7. Редактираме с текстов редактор конфигурационния фаил: "/etc/ppp/pppoe.conf"
7.1. Отивате на ред: SERVICENAME="" и попълнете "netwave".
8. Свързването към PPPоE сървъра става чрез стартиране на следния скрипт:
/usr/sbin/pppoe-start
8.1 При успешно свързване, трябва да видите надпис: "Connected!"
8.2 Ако връзката е неуспешна, се извежда:" ................TIMED OUT "
9. Прекъсване на работата става чрез следния скрипт:
/usr/sbin/pppoe-stop
10. Други бележки
10.1. За да е възможна връзка със PPPOE сървъра, е необходимо в Linux ядрото да има PPP подръжка.
10.2. Ако при опит за влизане в интернет се изведе съобщение:
pppoe-start: There already seems to be an PPPOE connection up (PID 1447)
трябва да се изпълни скрипта:
/usr/sbin/pppoe-stop
и едва тогава:
/usr/sbin/pppoe-start
11. Bъзможни проблеми и отстраняването им:
С командата: ifconfig проверете дали има вдигната ppp връзка. В повечето случаи това е device ppp0.
С командата: route -n проверете рутинг таблицата. Трябва да има назначен default fateway използващ създадената връзка (ppp0).
Ако това не е така, то погледнете скрипта /etc/ppp/ip-up, където тази конфигурация се задава. Ако не съществува - създайте го.