Поддръжка

Можете да получите помощ на телефоните от 09:00 до 19:00 през седмицата и в събота от 12:00 до 18:00
Грешка 678 - The remote computer did not respond
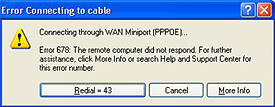
1. Изключен мрежови кабел
-
проверете дали е поставен добре мрежовия кабел
-
ако имате 2 или повече лан карти, проверете дали не е забранена картата, на която е включен кабела
-
Start menu --> Settings --> Control Panel --> Network connections като кликнете 2 пъти в/у иконката на Local Area Connection разрешете картата си ( ще имете толкова иконки Local Area Connection с колкото лан карти разполага вашият компютър )
2. Проверете да не са направение повече от една конекция към инернет доставчика Ви.
-
Start menu --> Settings --> Control Panel --> Network connections (трябва да има само една иконка на инернет доставчика Ви)
3. Проверете дали е въведен правилно service name
-
Start menu --> Settings --> Control Panel --> Network connections кликнете с десен бутон на интернет доставчика Ви и Properties
service name: netwave
Грешка 691 - Access was denied because the username and/or password was invalid on the domain
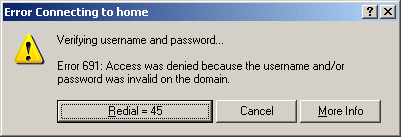
Тази грешка означава само едно нещо: сървърът не приема името и паролата.
- Проверете дали е платена вашата сметка за интернет
-
Сверете името и паролата
-
Проверете дали е въведен правилно service name
Start menu --> Settings --> Control Panel --> Network connections кликнете с десния бутон на иконкана на интернет доставчика Ви, след това Properties --> service name: netwave Ако не сте сигугрни по-добре оставете празно.
Грешка 692
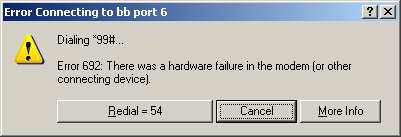
- забранена софтуерно мрежова карта;
- прекъснат /изваден мрежови кабел или авария;
- Проверете дали не е изваден кабела от буксата на вашия компюър.
- Проверете в Start --> Settings --> Conrol Panel --> System --> Device Manager (за Windows 2000/XP) дали мрежовата карта е инсталирана правилно (Не трябва да има удивителкен знак "!" пред името на мрежовата карта).
Грешка 678/718

-неправилно въведени поребителско име и/или парола
-неправилно инсталиран драйвер при смяна на мрежовата карта.
- Преди да повторите опита да влезете в Интернет, проверете дали правилно въвеждате данните си и/или дали не е натиснат на клавиатуратат "Caps Lock". Ако е включен - изключете го.
- Проверете дали не въвеждате потребителското име и парола на кирилица- необходимо е да се въвеждат на латиница.
- Проверете в Start> Settings>Control Panel>System>Hardware>Device Manager (за Windows 2000/XP) дали мрежовата карта е инсталирана правилно.
Грешка 734 - The PPP link control was terminated
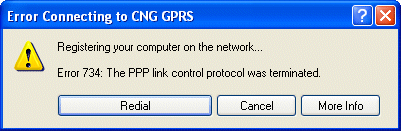
- Грешката се появява при проблем с PPPoE протокола на компютъра. Възможно е той да е бил премахнат или това да се е случило в резултат на вируси или промяна на настройките , проблем с използваната защина стена (Firewall)
- Проверете дали протокола е инсталиран и дали не сте правили промени в настройките .Ако се наложи прейнсталирайте протокола, рестартирайте компютъра и инсталирайте протокола наново.
Грешка 769 - The specified destinaion is no reachable

В повечето случай за тази грешка се появява, когато компютъра не намира мрежовият си интерфейс. това може да се получи, ако неволно сте забранили мрежовата си карта или липсват драйвери за същата.
- Start menu --> Settings -->Control Panel -->Network connections като кликнете 2 пъти в/у иконката на Local Area connection разрешете картата си.
- Ако липсва иконката на Local Area Connection e необходимо да прейнсталирате драйверите на лан картата
Грешка 797
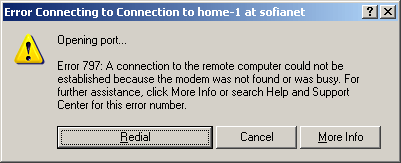
- Грешката се появява при липса на инсталиран PPPoE протокол или неправилно инсталиран такъв, и същевременно е направен опит за свързане към Интернет чрез него. За да проверите дали този протокол е инсталиран проверете в настройките на локалната мрежа.
- Възможно е грешката да бъде изписвана при забранена софтуерно мрежовата карта на компюъра Ви.
Вземетe следната информация от вашият Интернетдоставчик (ISP):
-
Username и парола
-
DNS адреса, ако е необходимо
Запомнете: не сте длъжни да попълвате DNS адреса
Проверете дали DSL или кабелния Ви модем е включен към компютъра Ви.
-
От Apple меню, избетере System Preferences
-
От менюто View, изберете Network
-
Изберете Built-in Ethernet от Show pop-up менюто.( менюто "Configure" е за Mac OS X 10.1)
-
Кликнете на PPPoE таб-а
-
Изберете от checkbox-а "Connect using PPPoE."
-
Напишете Username-a и паролата си.
-
Напишете паролата в полето за паролата. Ако искате паролата Ви да се използва от всеки, койо сяда на компютъра Ви изберете "Save password." Съвет: За да може автоматично да се свързва към мрежови приложения като (Web browser, email, и т.н.) кликнете на PPPoE Options и изберете "Connect automatically when needed"
-
Кликнете на TCP/IP таб-а.
-
Избирате Manually. ако Вашият Интернет доставчик Ви е дал статичен IP адрес . Напиишете IP адреса си в полето .
-
Впишете адреса на DNS-a в определеното за това място.
-
Кликнете на Apply Now.
-
Отворете Web browser-а или друго инернет приложение за да проверите връзката.
3.Настройка на Outlook Express IMAP/POP3
Можете да се свържете с Outlook Express към имейл акаунта си, като използвате POP3 или IMAP4 свързване.
1. Настройване на Outlook Express а достъп до Outlook Live
1.1 Отворете Outlook Express. Съветникът за връзка с интернет ще се стартира при първото отваряне на Outlook Express. Ако Съветникът за връзка с интернет не се стартира при първото отваряне на Outlook Express, направете следното:
- В менюто Инструменти щракнете върху Акаунти.
- В диалоговия прозорец Интернет акаунти щракнете върху Добави, а след това - върху Поща.
1.2 В страницата Вашето име въведете цялото си име в полето Показвано име
1.3 В страницата Интернет имейл адрес въведете имейл адреса си в полето Имейл адрес.
1.4 В страницата Имена на имейл сървър в падащото меню под Сървърът ми за входяща поща е <тип> сървърIMAP или POP3. IMAP4 поддържа повече функции.
1.5 Под Сървър за входяща поща (POP3, IMAP или HTTP) въведете името на вашия POP3 или IMAP4 сървър. За информация как да намерите името на сървъра за входяща поща (POP3 или IMAP4) вижте секцията „Какво друго трябва да знам?“ по-долу.
1.6 Под Сървър за изходяща поща (SMTP) въведете името на SMTP сървъра. За информация как да намерите името на сървъра за изходяща поща (SMTP) вижте секцията „Какво друго трябва да знам?“ по-долу. След като въведете името на сървъра, щракнете върху Напред.
1.7 В страницата Влизане в интернет имейл въведете имейл адреса и паролата си. Ако искате Outlook Express да запомни паролата ви, поставете отметка до Запомни паролата. Щракнете върху Напред.
1.8 На страницата Поздравления щракнете върху Край.
1.9 В страницата Интернет акаунти изберете акаунта, който току-що зададохте за ваш имейл акаунт, и след това щракнете върху Свойства.
2.0 В страницата Интернет акаунти изберете акаунта, който току-що зададохте за ваш имейл акаунт, и след това щракнете върху Свойства.
2.1 В страницата Свойства за акаунта щракнете върху раздела Разширени и направете следното:
- Под Номера на портове на сървъра под Изходяща поща (SMTP) изберете Този сървър изисква защитена връзка (SSL).
- Под Входяща поща (IMAP) или Входяща поща (POP3) изберете Този сървър изисква защитена връзка (SSL).
- Ако използвате POP3, препоръчително е да настроите клиента си да запазва копие на съобщенията, които изтегляте в локалния си компютър, на сървъра. За целта под Доставяне щракнете върху Остави копие на съобщенията на сървъра. Това ви позволява достъп до съобщенията от различен вид програма за електронна поща.
- Щракнете върху Прилагане.
2.2 В раздела Сървъри под Сървър за изходяща поща щракнете върху Сървърът ми изисква удостоверяване.
2.3 Щракнете върху Прилагане и след това върху OK.
2.4 В страницата Интернет акаунти щракнете върху Затвори.
2.5 Ако използвате IMAP4, ще се появи съобщение, което ще ви попита дали искате да изтеглите папките за добавения от вас пощенски сървър. Щракнете върху Да. Използвайте потребителския интерфейс Outlook Express, за да изберете кои папки да синхронизирате между сървъра и локалния ви компютър, и след това щракнете върху OK.